#網上活動 #Zoom #數碼化新常態 #BeautyHunt
實體活動逐漸轉為網上舉行,就連今年亞太區美容展也不例外,當中的#BeautyHunt使用了最廣泛使用的聊天軟件Zoom,來聚集本地及海外的美容達人。Zoom有多廣泛被使用?單單是今年三月,Zoom每日的付費與免費與會者總人數就已達到 2 億。
此新常態預計會持續至下年度,對負責舉辦活動的你來說,是悲還是喜?那就視乎你對Zoom操作的認識程度了。不如趁現在看看Zoom五大注意事項!
別看少以下幾項的前期畫面預備,它們對於一場順利的網上活動來說是尤其重要的。
1. 事前畫面預備
確保講者臉上有足夠光源
當每個講者成功開啟視訊後,我們可留意他們的畫面特別是臉部,是否有足夠光源。要知道並非每個講者都對鏡頭敏感,當他們不察覺哪裡需作調整時,我們可作善意提示。Zoom的美顏鏡頭也是不錯的功能,可以讓講者在沒有化妝下,看起來額外精神。
伏位:切記美顏度數不要設定的太高,否則看起來會變得不自然,反而惹笑。

2. 善用虛擬背景
當我們不想展示家裡背景,Zoom提供的虛擬背景可是非常有用。除此以外,我們還可透過虛擬背景來展示公司品牌,做法很簡單,只需加入電腦中的圖片到Zoom便可。
伏位:未必每個電腦系統都可以支援虛擬背景,又或有可能部分樣貌會被虛擬背景覆蓋。

畫面預備好了,是時候熟習一下如何操作視像會議的不同功能。
3. 分享畫面功能
選擇分享畫面
畫面下方的綠色按鈕,就是Zoom分享畫面(Share Screen)功能。若有其他人需要分享畫面,請預先設定他為聯席主持人(Co-host)。
分享畫面有不同選擇,最常用的有兩款:選擇分享整個電腦畫面,或某個特定瀏覽器。你也許會想兩者有什麼分別,分別可大了。
若然分享整個桌面,分享畫面者當刻的電腦活動我們都一目了然。若然分享特定瀏覽器,瀏覽器以外的所有活動都不會顯示,這適用於由頭到尾,都只需要顯示同一瀏覽器內容的情況。
伏位:若分享整個桌面,桌面上「十萬個私人文件夾」都會一併顯示,那就顯得有點尷尬了。另外,如果你的「Live」是預錄,桌面有機會透露日期及時間,導致「Live」穿崩。
若分享特定瀏覽器,瀏覽器彈出的其他獨立視窗,參加者都看不見。因此我們可以因應情況而選擇分享畫面。
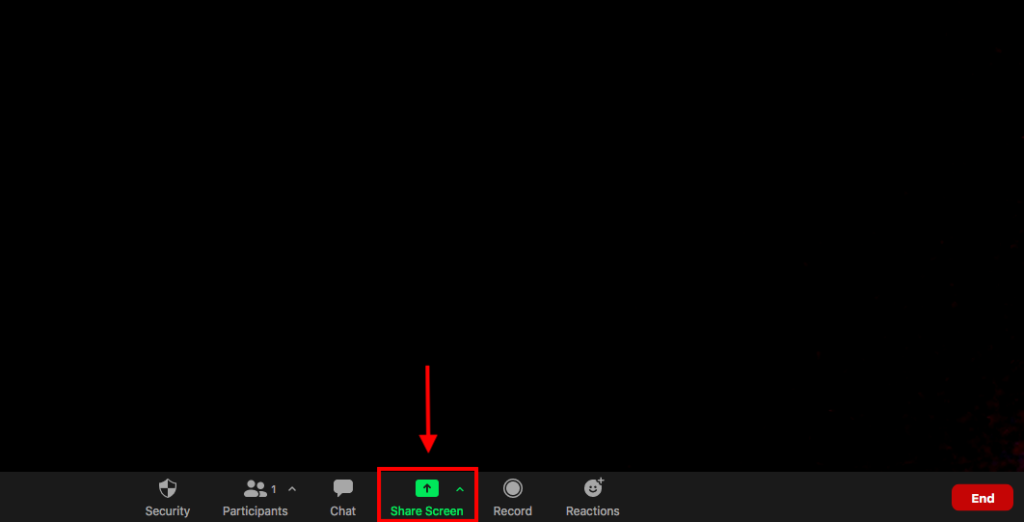
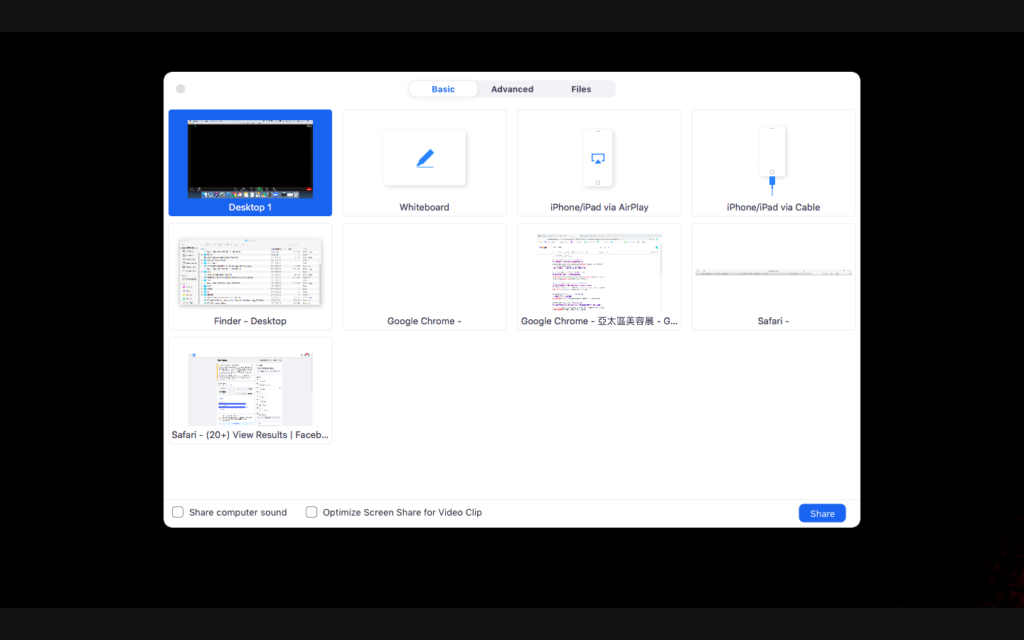
4. 錄影畫面
Zoom錄影短片可儲存至雲端或電腦裝置(請確保電腦有足夠空間)
若要錄影畫面加分,可考慮使用「畫廊檢視」(Grid View)或「目前演講者」(Speaker View),來決定參加者在錄影畫面分佈。
若選擇「畫廊檢視」(Grid View),所有Zoom參加者都出現在同樣大小的方格,最多可同時出現49位參加者,瀏覽其餘參加者則可捲動箭頭。
若選擇「目前演講者」(Speaker View),每次只有一位正在說話的參加者會出現於螢幕,你可選擇其餘的參加者以迷你方格出現,甚至不出現於螢幕。
伏位:「目前演講者」模式的好處是很清楚地顯示正在說話的參加者樣貌,但要小心確保其他人已設定為靜音,為免因為不同人的環境雜聲而「搶畫面」。
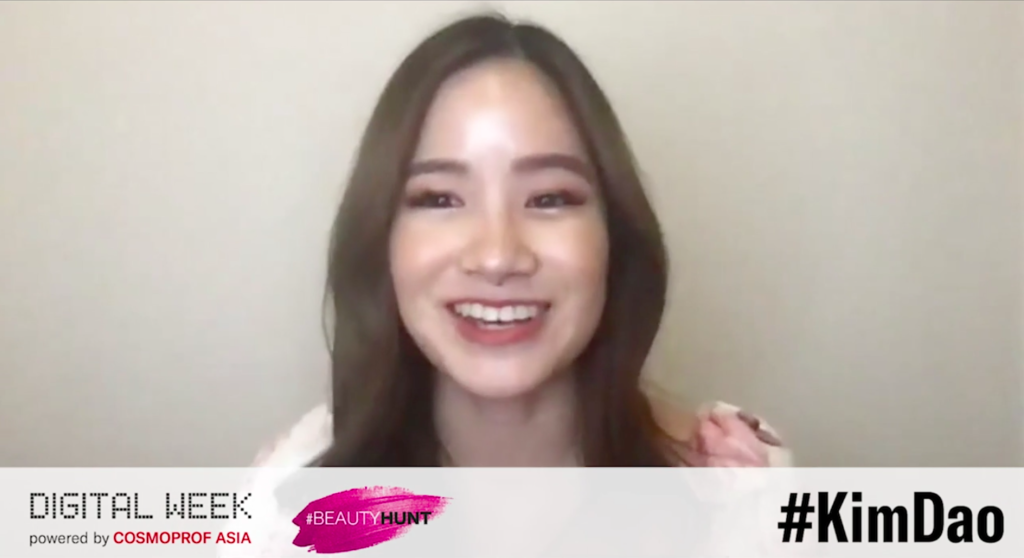
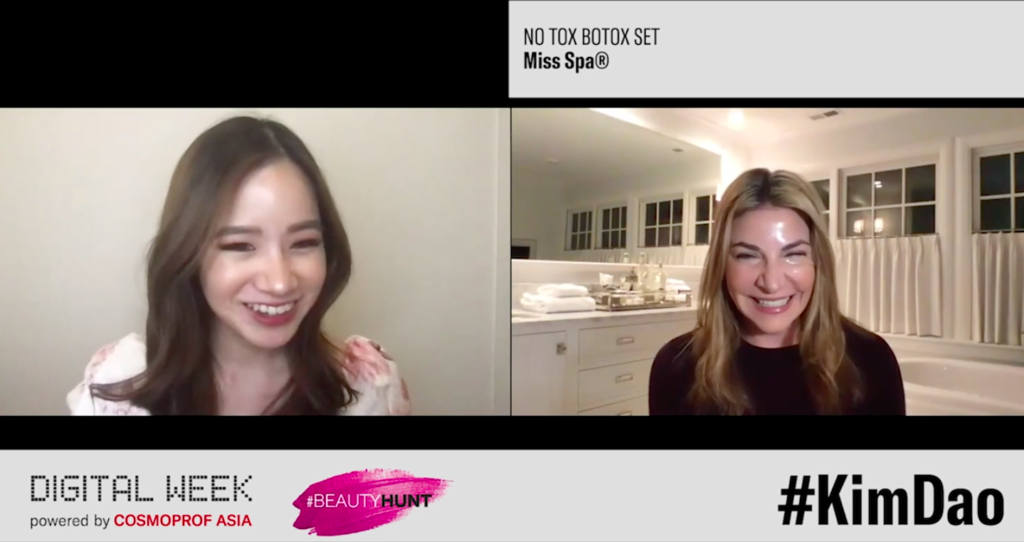
5. 進階版:等候室
安排嘉賓到等候室
若想營造嘉賓於某個特定環節加入的效果,並準確地掌握時間,可考慮使用等候室功能。嘉賓於等候室不會看到聊天室內的畫面,直至他從等候室被加入至聊天室。
伏位:確保活動開始後,嘉賓是坐在鏡頭前,於等候室隨時預備被「Call in」,沒有離開位置!
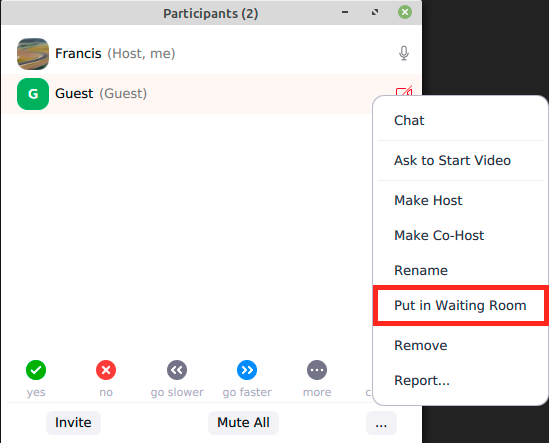
在籌備活動之時,別忘了自行熟習Zoom軟件,及讓不同參加者事先綵排一次!祝大家有個順利的網上數碼活動。
#SEbarhk #社企吧 #MixThingsHappen
#疑難排解手冊 #香港社企 #社企指南 #社企困難



